Knowledge Base
AVM Content
- FRITZ!Box 7690
- FRITZ!Box 7682
- FRITZ!Box 7590 AX
- FRITZ!Box 7590
- FRITZ!Box 7583 VDSL
- FRITZ!Box 7583
- FRITZ!Box 7560
- FRITZ!Box 7530 AX
- FRITZ!Box 7530
- FRITZ!Box 7520
- FRITZ!Box 7510
- FRITZ!Box 7490
- FRITZ!Box 6890 LTE
- FRITZ!Box 6860 5G
- FRITZ!Box 6850 5G
- FRITZ!Box 6850 LTE
- FRITZ!Box 6820 LTE
- FRITZ!Box 6670 Cable
Beveiligingstips voor MyFRITZ!Net
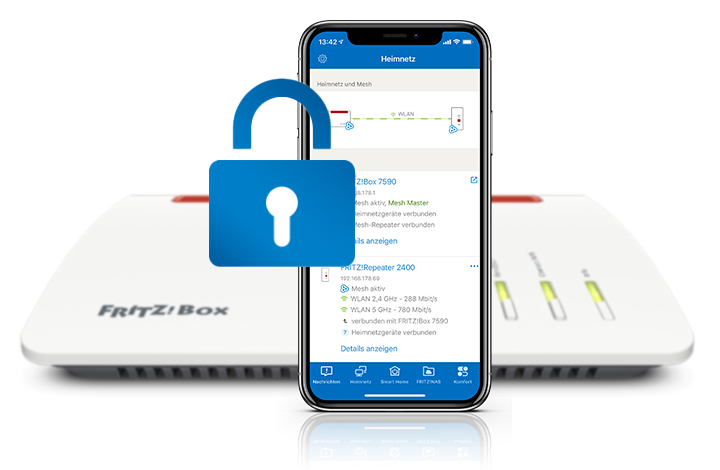
Naast computers, smartphones en smarthomeapparaten zijn ook routers steeds vaker het doelwit van hackers. Daarom is elke FRITZ!Box beveiligd met een individueel wachtwoord en de geïntegreerde firewall beschermt de met de FRITZ!Box verbonden apparaten volledig tegen aanvallen vanuit het internet.
Neem de onderstaande beveiligingstips in acht en pas de instellingen van je MyFRITZ!-account en de daarmee gekoppelde FRITZ!Boxen zo nodig aan om je MyFRITZ!-account en de gekoppelde FRITZ!Boxen zo goed mogelijk te beschermen tegen aanvallen.
1 Individuele toegangsgegevens gebruiken
Als je via MyFRITZ!Net toegang hebt tot meerdere FRITZ!Boxen, gebruik dan in elke FRITZ!Box andere toegangsgegevens. Daardoor voorkom je dat onbevoegden met dezelfde toegangsgegevens toegang hebben tot meerdere FRITZ!Boxen:
- Klik in de gebruikersinterface van de FRITZ!Box op ‘Systeem’.
- Klik in het menu ‘Systeem’ op ‘FRITZ!Box-gebruikers’.
- Stel voor de gebruikers individuele gebruikersnamen in. Gebruik geen namen die al in een andere FRITZ!Box worden gebruikt en geen namen die gemakkelijk te raden zijn, zoals admin, guest, fritzbox, remote of user.
- Stel voor de gebruikers individuele wachtwoorden in die sterk genoeg zijn. Gebruik geen wachtwoorden die al in een andere FRITZ!Box of voor een andere dienst worden gebruikt, bijvoorbeeld voor je MyFRITZ!-account, Bol.com, Facebook of Google.
Opmerking:Informatie over veilige wachtwoorden vind je op veilig internetten.nl. Een wachtwoordmanager zoals Bitwarden of KeePass kan helpen om het overzicht te behouden en tegelijkertijd cryptografisch complexe wachtwoorden aan te maken.
2 Alternatieve HTTPS-poort gebruiken
- Klik in de gebruikersinterface van de FRITZ!Box op ‘Internet’.
- Klik in het menu ‘Internet’ op ‘Toegang verlenen’.
- Klik op het tabblad ‘FRITZ!Box-diensten’ (‘FRITZ!Box-services’).
- Voer in het invoerveld ‘TCP-poort voor HTTPS’ een ongebruikte poort in uit het bereik 1024 tot 65535 in plaats van de standaard poort 443. Dit maakt het voor onbevoegden moeilijker om te bepalen of het mogelijk is om via HTTPS toegang te krijgen tot de FRITZ!Box.
- Klik op ‘Toepassen’ om de instellingen op te slaan.
3 Extra bevestiging met authenticatorapp instellen
De volgende stappen zijn alleen nodig als het vanuit het internet ook mogelijk moet zijn om de instellingen die belangrijk zijn voor de beveiliging van de FRITZ!Box te wijzigen:
Authenticatorapp installeren
- Installeer op het mobiele apparaat een authenticatorapp die de TOTP-methode ondersteunt (bijvoorbeeldGoogle Authenticator, Microsoft Authenticator, 2FAS Authenticator, Authy).
Authenticatorapp instellen
- Klik in de gebruikersinterface van de FRITZ!Box op ‘Systeem’.
- Klik in het menu ‘Systeem’ op ‘FRITZ!Box-gebruikers’.
- Klik naast de gebruiker die de instellingen die belangrijk voor de beveiliging zijn vanuit het internet gaat wijzigen op de knop
 (Bewerken).
(Bewerken). - Klik bij ‘Bevestiging via app (eenmalig wachtwoord)’ op ‘Nieuwe configuratie’ en bevestig het uitvoeren ook bij de FRITZ!Box, als je daarom wordt verzocht.
- Voer een naam in voor het mobiele apparaat.
- Open de authenticatorapp en stel een nieuwe account in.
- Richt de camera van het mobiele apparaat op de QR-code die in de FRITZ!Box wordt getoond, tot de code wordt herkend.
- Klik op ‘Volgende’ (‘Verder’).
- Voer in het invoerveld ‘Code invoeren’ de code in die de authenticatorapp weergeeft.
- Klik op ‘Volgende’ (‘Verder’) en vervolgens op ‘Voltooid’.
4 Extra bevestiging voor MyFRITZ!Net instellen
Beveilig het aanmelden bij de MyFRITZ!-account op myfritz.net met een extra bevestiging, bijvoorbeeld op een mobiel apparaat via een authenticatorapp, een vingerafdrukscanner, via gezichtsherkenning of op de computer via een USB-beveiligingssleutel (U2F-Security-Token). Hoe je dit instelt, leggen we uit aan de hand van een authenticatorapp:
- Open in een webbrowser myfritz.net.
- Voer in de invoervelden in kwestie het e-mailadres en het MyFRITZ!-wachtwoord in waarmee je je hebt geregistreerd bij MyFRITZ!Net en klik op ’Aanmelden‘.
- Los de captcha op.
- Klik rechtsboven aan de rand van de website op de menuknop met drie puntjes
 en dan op ‘Accountinstellingen’.
en dan op ‘Accountinstellingen’. - Klik op ‘Extra beveiliging’.
- Klik bij ‘Bevestigen met eenmalig wachtwoord’ op ‘Instellen’.
- Open de authenticatorapp en stel een nieuwe account in.
- Richt de camera van het mobiele apparaat op de QR-code die in de MyFRITZ!-account wordt getoond tot de code wordt herkend.
- Voer in het invoerveld ‘Bevestigingscode’ de code in die de authenticatorapp weergeeft.
- Klik op ‘Bevestigen’.
- Klik op ‘Opslaan’ om de herstelsleutel van de MyFRITZ!-account op te slaan.
- Schakel de optie ‘Ik heb de sleutel opgeslagen’ in en klik op ‘Voltooid’ (‘Klaar’).
Nu zijn je MyFRITZ!-account en de internettoegang tot de daarmee gekoppelde FRITZ!Boxen beveiligd. Meer informatie en tips over de beveiliging van een FRITZ!Box vind je in de FRITZ!Box in kwestie onder ’Diagnose > Beveiliging (‘Veiligheid’)’.
